余暇を楽しむために動画配信サービスを活用するのが当たり前の時代となりました。
Hulu、Netflix、U-NEXT、アマゾンプライムビデオなど、配信会社も数多く存在し、各社、コンテンツ数もたくさん用意してくれている。
便利な時代です。
関連記事
→ 動画配信サービス活用は今!アマゾン会費無料化でプライムビデオもタダ
僕はアマゾンプライムビデオだけで動画を楽しんでいます。
アマゾンプライムビデオのコンテンツ数は数千にも及びますが、それでも、動画配信サービスだけを専門にしている会社と比べるとやや貧弱な部類です。
しかし、僕には観たい映画やドラマにこだわりが無いので、基本的にアマゾンプライムビデオだけで満足しています。
んが、たまーに、不満も出ます。(笑)
昔観たアレをもう一度観たい、という気持ちが沸く時があります。
そういうのは大抵、アマゾンプライムビデオに取り扱いがありません。
HuluやU-NEXTなど、他社ならあったりします。
だからといって、
配信契約を追加して出費を増やしてまで観たい執念はない。
そんな時、うってつけなのがお試し無料期間ですが、その期間は大抵、2週間~1ヵ月程度。
映画を数本観る程度ならその短期間で十分だが、アニメやドラマなどシリーズものが何十話もある場合、全て見尽くすのは無理です。
ま、ボリュームによっては、空いた時間、寝る時間も惜しんで、そこに全てブッ込めば見尽くすのは可能かもしれないが、気持ち的にゆとりが無いのは嫌だ。
この矛盾を解決する方法は無いものか。。。
と、思いながらも模索し続けた結果、ある突破口を見出しました。
それがAudials(オーディアルズ)です。
動画、音楽配信をmp4/mp3にできるソフトAudialsを使う
Audials(オーディアルズ)
これさえあれば、動画配信サービスで再生した動画をファイルにすることができます。
出力ファイル形式は、MP4、WMV、AVI、FLVなど主要なものは対応している。
動画だけではありません。
音楽配信もMP3、AAC、WMAなどファイル化できます。
公式サイト
ファイル化してしまえば、いつでもどこでも観たい時に観れる。
通勤の車中でも観ることができます。
関連記事
→ 長距離通勤の運転時間を楽しく!撮り溜めた録画をディーガでDVD化!
→ 車内タブレット設置!ナビよりも見やすく安全で快適な長距離通勤を実現
ファイル化さえできれば、コンテンツの見放題期間が終わってもなんら困らない。
さらに、1ヵ月のお試し無料期間中にコンテンツをファイル化してしまえば有料契約なんぞしなくて済む。
・・・なんて夢のようなソフトだろうかヽ(#゚Д゚スゲー!)ノ
んが、
世の中そんな都合の良いものがそうそうあるわけがない。。。
と、疑ってかかるのが大人というものです。(苦笑)
一度、気になると調べたくなる性分なので、まずは信用性から調査することにします。
Audialsは信用できるのか?
信用・・・何事もまずはこれです。
詐欺、故障、法律的なものなどなど、何かを購入するためにはそれなりに安全と安心がほしいところです。
Audials?聞いたことない。。。
発売しているのはライフポートという会社。
・・・この名前はどこかで聞いたことあるような気がする・・・??
大丈夫かいな?というところ。(汗)
しかし、
もしこれが真っ当なものだとしたら、僕の理想を叶える唯一無二のソフトと言えるでしょう。
このソフトに関する情報を探したが、有力と思える情報があまりない。
どんなにグーグル先生で調べても、結局、公式サイトに行き着いてしまう。
公式サイト → Audialas
しかし、情報は少なくても購入そのものに関しては信用できそうだ。
なぜなら、その辺のECサイトで普通に販売しているからです。
しかし、問題はこの先。
このソフト、ちゃんと稼働するのだろうか?
公式サイトでは完璧的な事をうたっているが、実際はいろんな要因でうまく稼働しない場合もあるんでねーの???
何千円も払って買ったはいいが、結局うまくいかなかった、なんて結末だったらお金の無駄です。
ユーザーレビューはアマゾンの購入者から得ることはできるが、逆を言えばアマゾンからしか入手できなかった。
しかも、レビュー数も少ない。
うーむ。
一応、レビューの評価はかなり高いのでちゃんと稼働しそうな気配。
レビュー数が少ないのは残念だが、まあ良しとしよう。
最大の謎はこのファイル化。
mp4やmp3など、なぜファイル化することができるのか?
動画や音楽の配信データの入手は著作権の問題などが発生するので、やり方によっては法に引っ掛かる。
近年、違法ダウンロードの問題が後を絶たないが、監視の目や締め付けも厳しくなっているので迂闊なことはしたくない。
合法的な手段で目的を達成したいのだ。
ファイル化のカラクリは公式サイトに記載されていた。
要するに、パソコンで録画・録音し、それをファイル保存するのである。
動画や音源そのものをダウンロードするわけではなく、画面表示されたものや、スピーカーから出る音を記録するような仕組み。
なので違法ではない。
なるほど。
ブルーレイレコーダーで番組をダビングするのと似たような原理か。
ということは、画質、音質のクオリティはオリジナルより格段に落ちる、という事でもあります。
まあ、なんにせよ、詐欺でもインチキでもアウトローでもない。
真っ当なソフトであることは分かりました。
Audialsの購入に至るまで
ダビング方式のファイル化。
どの程度の品質のものが出来上がるのだろうか?
PCの環境に大きく影響されそうな気がするが、Audialsが推奨する動作環境は下記の通りである。
- OS:Windows 7/8.1/10 (32ビット/64ビット)
- CPU:1GHz以上のインテル互換CPU
- メモリ:2GB以上(4GB以上を推奨)
この程度のスペックなら今どきのパソコンは普通にクリアしているレベルである。
僕のノートPCも余裕でクリアしている。
なんだかイケそうな気がするが、出来上がりの品質は予想がつかない。
こればかりは自分で直接やってみないと分かりません。
所詮、ダビングレベルなのでそこまで品質に期待はできない。
ただ、僕個人が求める品質基準は決して高くない。
むしろ低いです。(笑)
なぜなら、ビデオカセットの時代から今もずっと3倍録を貫いているからです。
標準で録画したことなんてほとんどありません。
ノイズさえ無ければ、あの輪郭ギザギザの画質で十分な感覚なんです。(限度はありますが)
ユーザーレビューを見る限り、そんなに酷い画質、音質ではなさそうなので買ってみることにしました。
Audialsの使い方は非常にシンプル
さて、ついに実験開始です。
いろいろと不透明なところがあるので少し博打的な買い物になってます。
が、ここまで調べ上げた上に買ったものなので、仮にダメダメだとしても勉強代として諦めます。
まー、言うても数千円の出費なので。(笑)

アマゾンで買いました。
今のバージョンは2020なので、僕の2019は1世代前のものになってしまいました。
ダウンロード版とパッケージ版がありますが、僕はパッケージ版を買いました。
なので、この箱の中にインストールCDとプロダクトIDの紙が入ってます。
インストールは至極簡単。
手順書も同梱されてますが読む必要なし。
画面メッセージに従って進んでプロダクトIDを入力すれば終わりです。
僕はデスクトップPCとノートPC両方持っているが、インストールしたのはノートPC。

こいつを録画録音専用機として使う。
こいつは以前、SSD化をしたので起動は速い。
関連記事
→ パソコン起動高速化!SSD換装後クリーンインストール!速さ20倍!
ちなみに、Audialsのインストール自体は何台でもできる。
ただし、ライセンスは一つだけなので、複数PCで同時に録画録音は不可能。
Audialsを使えるのは常に一つだけです。
Audialsの画面。
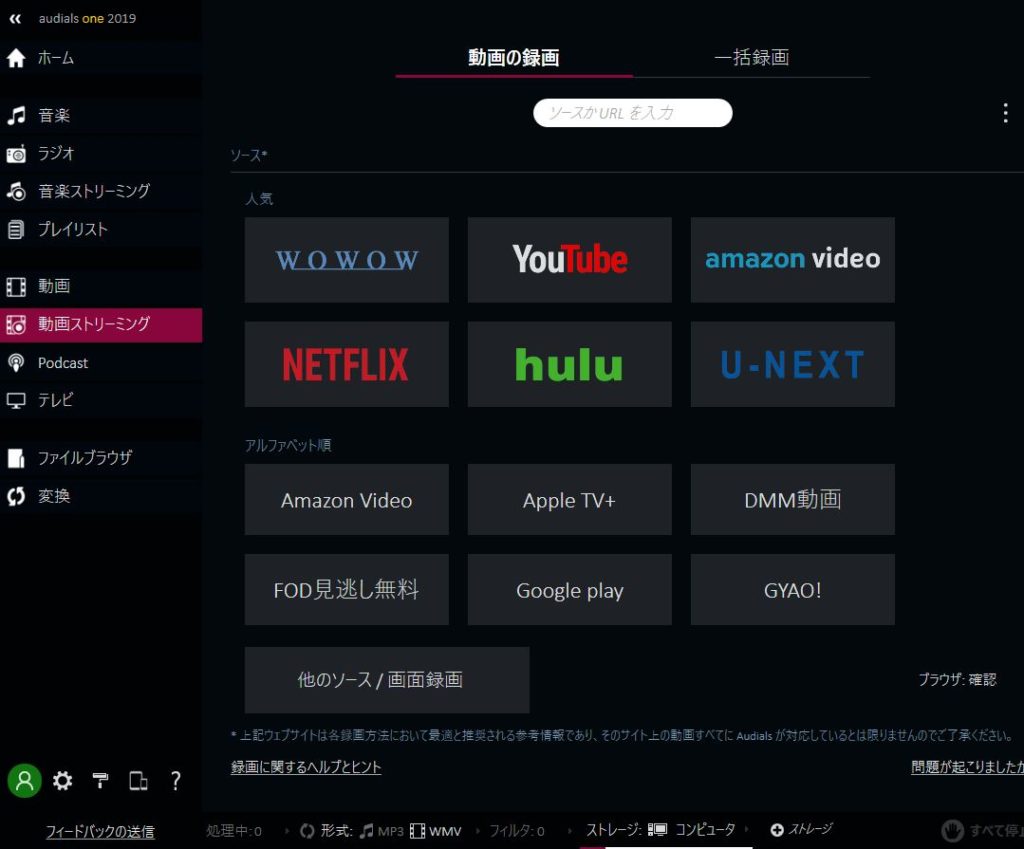
音楽、動画ともに、配信サービス会社名のボタンが用意されており、それぞれに特化した設定が組み込まれている模様。
各ボタンを押せば録画スタンバイ状態になる。
出力ファイル形式とクオリティの設定はこの形式ボタンを押して設定する。
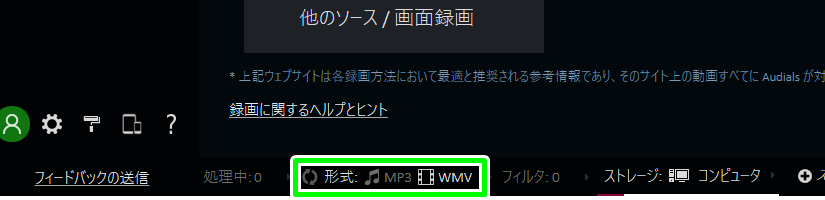

音楽を録音する場合は赤枠のプルダウンから出力ファイル形式を選択。
動画を録画する場合は青枠のプルダウンから選択。
すると、
例えば動画ファイルならこのように既存の設定が用意されているので、この中からチョイスするだけでOK。
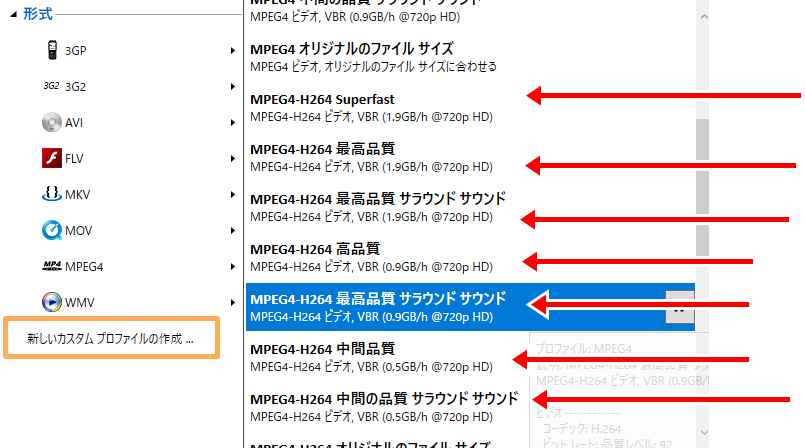
ちなみに、出力ファイル形式とクオリティの設定は自分なりにカスタマイズすることも可能。
その場合は「新しいカスタムプロファイルの作成」ボタンを押す。
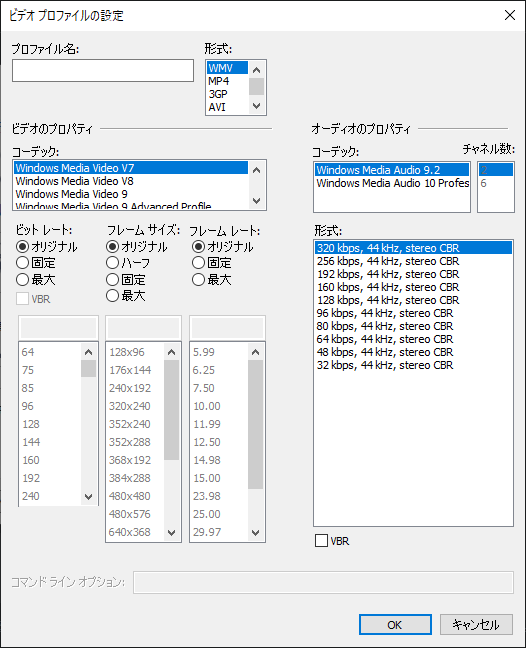
音楽の出力ファイルはmp3、wma、waveファイルその他多数の形式があり、さらにビットレートも128~320kbpsまで選択可能。
動画の出力ファイルはmp4、wmv、aviなど選択でき、フレームサイズやフレームレートまで細かく設定可能。
あとは各配信サービスの動画を再生すれば自動的に録画開始となる。
再生が終われば自動的に録画も停止されるので、画面にずっとへばりついている必要は無い。
録画方法もいろいろバリエーションがあるみたいだが、その辺も公式サイトに分かりやすく記載されているので操作に迷うことはほぼ無いだろう。
うまく作られているな~、と感心しました。
録画実験 ~ 鬼のトライ&エラーへ突入
試しに、アマゾンプライムビデオの映画を録画してみました。
とりあえずこれ。

「超高速!参勤交代リターンズ」
・・・時代劇好きなんで。(笑)
前提として、
録画ファイルは通勤中の車中で観るつもりです。
基本的に家で観ることはありません。
家で観るなら録画ファイルではなくオンラインで直接観ます。(見放題期間が終わっていれば別ですが)
録画するパソコンは前述した通り、ノートPCで行います。
・・・Audialsを立ち上げて、出力ファイル形式を設定。アマゾンプライムビデオを立ち上げて映画を選定し、再生開始と同時に録画も自動的に開始。
あとは、再生終了を待つのみ。
再生終了すれば自動的に録画も終了されるので、その間は留守にしててもOK。
・・・倍速録画ができたらいいのにな・・・システム的にそれは不可能だな。(笑)
それにしても、PCの処理音がかなりうるさい。(汗)
僕のノートPCはそこそこのスペックを持っているはずだが、それでも動画再生と録画を同時に行うのは相当負荷がかかるようだ。
ましてや、映画は2時間近くある。稼働時間も長い。がんばれノートPC!
録画終了~。
さて、mp4出来ているかな?
おお、出来てます!(当たり前だがや)
問題は再生クオリティだ。
このノートPCで再生テストをします。
チェック結果は、僕の感覚的ものです。
- 画質:良
- 音質:良(だけど音量はかなり小さくなる)
- 画像と音声のズレ:有り
画質は基本的に問題ないが、黒色の部分は漆黒ではなくムラが入っている。
まあ録画だしね。この程度は想定済み。
音質自体に不満はないが、音量がやたら小さいのが気に入らない。
音量を上げれば済む話だが、他のデバイスと切り替えた時にいきなりデカい音になるのでご注意。(汗)
問題は画像と音声のズレ。
これも多少は予想していたが、思ったほど酷くはない。
まあ、許せる範囲内ってところかな。
とりあえず上手くいきました。
映画自体もまあまあ面白かったです。(笑)
しかし、この1本だけでは判断がつかない。
いろんなジャンルを何本か試さねば。
とりあえず、2本目をテストします。
次はコイツ。
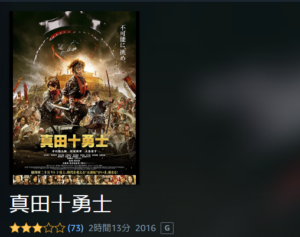
「真田十勇士」
また時代劇ですが、こいつは終盤の合戦シーンで画像の動きが活発になります。
動きが活発な映像ほど処理は苦しくなるはず。
はたして付いていけれるか?
チェック結果
- 画質:良
- 音質:良(だけど音量はかなり小さくなる)
- 画像と音声のズレ:すごく有り
そう、やはり画像と音声のズレが大きく現れました。
特に合戦シーンは如実です。
ここまでズレると、さすがに少々見苦しさを感じます。
音量の問題は変わりません。
ちなみに、動画再生を無線、有線ともに試したが、録画ファイルの質に差は感じなかった。
然るに、音と画質のズレの原因はグラフィックボードとCPUの性能が追い付いていないからである。
僕のノートPCの能力ではキツイだろうなー。
車のナビで再生テスト
いろいろ課題は残っているが、先に試したいのが車のナビで再生できるか否か。
これが僕の一番重要なところです。
全てはこのためにある、と言っても過言ではありません。
関連記事
→ 長距離通勤の運転時間を楽しく!撮り溜めた録画をディーガでDVD化!
まずはこのMP4をUSBに入れ・・・あれ?入らない?
そうか!しまった。
FAT形式でフォーマットされたUSBやSDカードは1ファイル4GBまでの容量しか入れれないのだ。(汗)
ゆうに4GBを超えているこのファイルはUSBに入れることすらできない。
しかし、フォーマット形式はFAT形式しか選択肢がない。
なぜなら、ナビはFAT形式以外のUSBやSDカードを認識しないからだ。
こうなると、Audialsの出力ファイル形式の設定自体を考え直さねばならない。
設定次第でファイルを軽くすることは可能だが、その分、クオリティも落ちる。
4GB以下のファイル容量でおさえ、かつ、その中でクオリティが最も高い設定を見つけねばならない。
・・・・いや、
その設定を探す前に、僕のナビについても調べなおさねばならないことがある。
ナビの動画再生に対する条件、仕様だ。
今まで無数のDVDからMP4を生成してナビで再生してきたが、あまり深く考えたことはなかった。なぜなら、それで再生できていたからだ。
今回、ちゃんと把握するいい機会だ。
調べてみると、僕のナビで再生できるフレームサイズは1280×720までのようだ。
なるほど、今回作った録画ファイルのフレームサイズは1920×1080。
このフレームサイズで仮に4GB以下で作れたとしても再生不可能だという事だ。
設定の骨格として
- フレームサイズ:1280×720
- ファイル容量:4GB以下
これさえ遵守すればナビで再生できる。
さらにそこから、容量を上げずにどうやって高画質に持っていくかは、その他の設定次第ということになる。
その他の設定も、あれこれいろいろと試し、理解し、感覚を身につけるしかない。
これを見つけるためにはトライ&エラーをするしかない。
録画ファイルを作って視聴して検証。
これを何度も繰り返し、徐々に答えを見出すしかない。
めんどくせー。(汗)
時間はかかるが、もはや引き返せん。
前進あるのみ。
配信動画のサイズに合わせて設定も変える必要あり
そんなこんなでトライ&エラーを繰り返し、いろいろと分かってきたことがある。
一見、何気なく観ている動画配信サービス。
各動画自体にもサイズ、質というものが存在するということ。
80年代、90年代、それ以降の年代では、画面サイズ自体が異なる。
昔は4:3の画面サイズ。今は16:9が主流。
時代とともにハイビジョン、フルハイビジョン、4K、8Kと移り変わってきた。
なので、配信されている動画サイズも時代毎に様々なのだ。
ナビで再生できるのは1280×720のフレームサイズだから、全部そのサイズにしておけば良い、という単純な問題ではない。
結論から言えば、小さい動画サイズに合わせたほうが良い。
例えば、配信元の動画サイズが704×480であれば、そのサイズで録画すべき。
1280×720のフレームサイズで録画してしまうと無理に引き伸ばされた画像になるので人の顔もワイドになる。ちょっと不自然なのだ。
ナビは当然、ワイドモニターなので、4:3サイズの動画を再生すると両端は切れてブランクの状態になるが、横に引き伸ばされるよりはそっちのほうが見やすい。
とまあ、こういう事も分かってきた次第です。
ちゃんと機能しなかったところ
僕がこのAudialsを購入するにあたり、一番注目していた機能が複数ファイル分割録画。
例えば、動画配信サービスで全50話のアニメを録画したいとする。
動画の再生設定を連続にしておけば、1話目から最終話までずっと再生され続ける。
と、同時に自動的に録画され続けるわけだが、なんと、1話につき1ファイルずつ作成されるというもの。
50話が数珠繋ぎの1ファイルではなく、ちゃんと50ファイルに分割される。
この機能に魅かれたのも購入を決意する後押しとなりました。
なので、一番使いたい、一番必要な機能です。
んが、うまく稼働しない。(汗)
なぜ??
ちなみに今回、テストしたのはこれ。
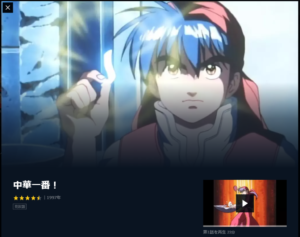
「中華一番!」
全52話あるコイツを全て録画ファイルにすることです。
しかし、マニュアル通りに設定しても、なぜか数珠繋ぎ1ファイルで生成される。
しかも、再生元の動画配信も、なぜか3時間過ぎたあたりで勝手に再生が止まっている。(汗)
動画配信サービス側の再生設定はたかが知れている。
連続再生をオンにするかオフにするか、ただそれだけである。
オフにすれば1話終わるたびに再生も終了される。
オンは最終話まで垂れ流し・・・のはずなのに、なぜ??
これ以上の設定は無いのでどうにもならない。
僕としては、夜寝てる間、もしくは留守の間にできるだけ多くの話数を録画してほしいところである。
なので、3時間後に勝手に止まるのは非常に困るのである。
全てこうなるわけではないが、あらかたこういう症状になる。
ちなみに「中華一番!」の録画評価
- 画質:良
- 音質:良(だけど音量はかなり小さくなる)
- 画像と音声のズレ:ほとんど無い
アニメは実写と比べると出来が良い。
画像と音声のズレはほとんど感じない。
実写にくらべてCPUへの負荷が軽いのかもしれない。
音量はやはり小さい。もうこれは宿命と思って諦めることにした。
まとめると、新たに浮上した問題点はこうである。
- 3時間後に再生が勝手に止まる
- 数珠繋ぎ1ファイルになる
残念ながら、両方とも解決策はありませんでした。
ただ、数珠繋ぎ1ファイルは別のソフトを使って手動で分割することにしました。
それがこれ、Bandicutというフリーソフトです。
→ Bandicut
手間は増えるが、1話ずつ分割されていたほうが何かと便利なので。
それにしても、
何かを追求するというのは時間と労力がかかるものですな。
このフリーソフトBandicutを見つけるのも大変苦労しました。(汗)
まとめ
まず、録画ファイルのクオリティは動画の内容に大きく左右される。
画像の動きが速い、大きいなど、動きが派手であればあるほど、また、カラフルであればあるほど、録画生成処理の負担も大きくなる。
結果的に、画像と音声のズレを引き起こしやすくなる。
動画の録画に関しては、Audials推奨の動作環境をはるかに上回らねばかなり厳しい。
僕のノートPCでは役不足でした。
よって、ノートPCで録画をするのはやめました。
録画はもう一台のメインPC(デスクトップワークステーション)を録画専用にしました。
このメインPCなら性能的に余裕ですが、それでも録画中に他の作業をするのはタブーです。
同時作業は変なエラーを引き起こす可能性がありそうなので。
その後、いろんな動画を録画しましたが、このメインPCで作った録画ファイルに画像と音声のズレは起きていません。
全く問題なしです。
僕の感覚的な話ですが、
どんな動画でもオールマイティーに対応できるのは、ゲーミングPCもしくはワークステーション並みのスペックをこさえたデスクトップPCしかないような気がします。
そんじょそこらのノートPCでは厳しいでしょう。
以下の3つがどれだけ高性能かで決まります。
- CPU
- グラフィックボード
- メモリ
Audialsのソフトだけなら大した出費ではありませんが、PCまで追求すると大きな出費になりがちです。
僕は、たまたまワークステーションPCを持っていたから成し得ました。
ただのラッキーです。
録画のためにゼロから出費して揃えるのはちょっと現実的ではありませんね。
ちなみに、音楽の録音ファイル生成ならノートPCで十分です。
僕は、アマゾンミュージックアンリミテッドの入退会を繰り返して録音しています。
録音と言えど特にノイズもなく、車中で聴く分には全然問題ないレベルです。
ただ、曲によって音量差があるので、気になるならフリーソフトでゲインを調整すると良いでしょう。
→ MP3 Gain
正直なところ、たかが録音、録画にここまで熟慮が必要だとは思いもしませんでした。(汗)
コロナのせいで、新ドラマも停滞している昨今。
しばらく車中はこの録画ファイルで楽しむとします。
関連記事
→ 車内タブレット設置!ナビよりも見やすく安全で快適な長距離通勤を実現
→ カテエネでamazonプライム年会費料金が1年分浮く!VODも!







分割録画は、HiMacroEXというマウス動作記録ソフトを使って動作を組んでやれば簡単にできますよ。